Publishing Preview
You can get an instant preview showing roughly how your data will look when it's published, using the new Preview feature (introduced in Version 7.3r79).
How to Preview your Data
-
Open the record you want to preview.
-
Click the Preview button:

The Preview window opens:

-
Select the Publishing Stylesheet that you want to use to preview the record. If you have not set up any Publishing Stylesheets, click the pencil icon to create one.
-
The Preview area will display the formatted data - for example:
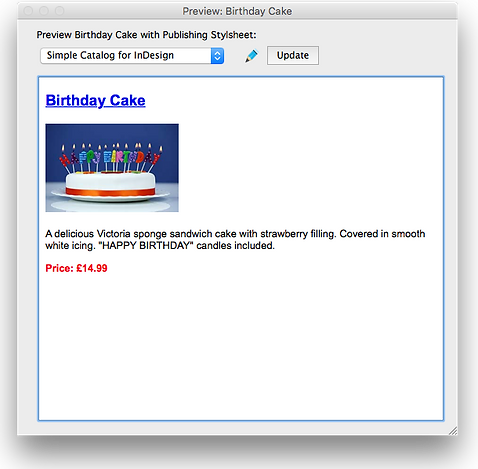
The content is controlled by the Publishing Stylesheet, and the styling of the text is controlled by the Paragraph Stylesheets and Character Stylesheets that you have set up. Remember that these styles are also controlled by the Paragraph and Character Styles in your chosen publishing destination, so the text may appear differently in the preview. This is easy to fix.
Changing the Styling of the Text
Suppose for example that when the data is published, the Price in our example should bigger and in blue rather than red. We'll just need to modify the Character Style. There are two ways to do this:
-
If you know which Character Style you need to modify, you can
-
go to the Publishing main tab
-
Expand the Character Styles topic on the left
-
Select the appropriate Character Style
-
Make the necessary changes and click the Save button.
-
-
If you don't know which Character Style was specified:
-
Click the pencil icon.
-
Choose Edit from the popup menu.
-
A new window opens, displaying the selected Publishing Stylesheet:

-
Double-click on the appropriate Paragraph name - in this case, it's Paragraph 4: Price.
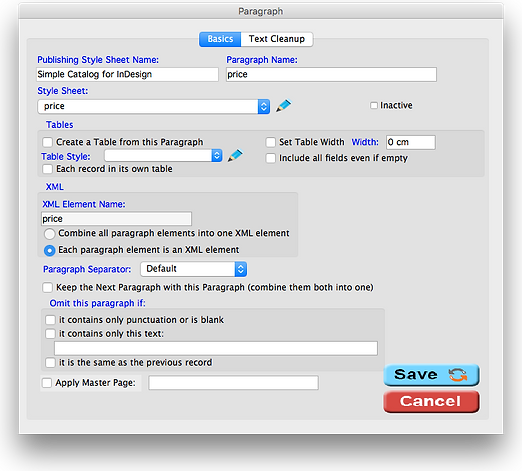
The Style Sheet selected for this Paragraph is "price".
-
Click the pencil icon next to the Style Sheet popup and choose Edit.
-
The selected Character Style is shown - in our example, it's red price:

Either:
-
Choose a different Character Style, or
-
Click the pencil icon and choose Edit to change the settings for that Character Style, or
-
Click the pencil and choose New to create a new Character Style.
Then click the Save button to save your changes.
You can close the Publishing Stylesheets window or leave it open.
Now ...
-
Go back to the Preview window (if it's hidden, you'll find it listed under the Windows menu).
-
Click the Update button.
The preview will be updated!
More Info
-
Learn more about Publishing Stylesheets
-
Learn more about Paragraph Stylesheets
-
Learn more about Character Stylesheets
-
Any questions? Contact us!
-
Any comments or suggestions? Please complete our Feedback form.