Elements
Elements are the building blocks of Paragraphs.
Every Publishing Stylesheet contains one or more Paragraphs, and every Paragraph contains one or more Elements.
There are eight Element types:
-
Bar Codes: Create all kinds of barcodes on the fly using data from your database plus static text such as a base URL.
-
Calculation: A numeric calculation, such as marking up or discounting prices
-
Field: Data from a field in the database
-
Picture: A picture!
-
Punctuation: A Tab, page break, etc.
-
Relation: Gather data from a related table, such as finding all the Parts belonging to a Product, or all the Contacts for a Company
-
Rule: Set up Rules to tell CatBase how to make decisions about what data to include or leave out, how to format it, and so on
-
Text: Static text, such as putting "Tel: " in front of telephone numbers.
In addition to selecting the Type of each Element, there are various other options you can select. These are organised under the tabs on the Element dialog:
-
Element: The basic options such as the Element Type
-
Preferences: Choose various options for the Element
-
Tables: Set up options for when the Element is part of a Table
-
Hyperlinks and Cross-Refs: Create dynamic hyperlinks and cross-references in your publications
We recommend that you take a look at the Publishing Stylesheet Tutorial first, if you haven't already done so.
Please note that where we say "right-click", if you're using a Mac this means Ctrl-click.
CREATING A NEW ELEMENT
First you must create a Publishing Stylesheet and add a Paragraph to it (see the Publishing Stylesheet Tutorial if that means nothing to you!).
Right-click on the Paragraph that you want to add the Element to and choose Add an Element from the pop-up menu:

A new Element window opens:

Field is selected as the default Element Type, and the first field (alphabetically) is selected.
Let's look at each Element Type.
Bar Code
Dynamically create bar codes and QR Codes in just about any format. For example, you could create a QR code for each product that will take the customer straight to that product's page on your website. See the Bar Codes video and tutorial page!
Calculation
Choose Calculation from the Element Type popup menu. The view changes. There's an empty box and a button labeled Edit Calculation.
Click on the Edit Calculation button. The Calculation window opens:

Calculations are dynamic - they are evaluated when the data is published, and they are not saved. The data stored in your database will not be affected.
See the Calculation Element Reference for a detailed description.
Field
Publish the data from any field in the table.
Picture
You can include any number of images in your publication and you can choose various formatting options for each picture.
When you choose the Picture option, you'll see a button labeled Picture Setup on the Element page. Click on the Picture Setup button and the Picture Setup dialog opens:

See the Pictures reference page for a detailed description of this dialog.
Punctuation
Select the Punctuation Element Type when you want to insert a certain type of punctuation within a Paragraph. The choices are:
-
Tab: Insert a tab character. The actual tab settings are defined in your Paragraph Stylesheet.
-
Return: Insert a carriage Return character. Note that you do NOT need to insert a Return between each Paragraph - CatBase will do that for you.
-
Line Feed: Insert a line feed character
-
Next Box: This is relevant only if your publishing destination is either QuarkXPress or Adobe InDesign. It tells the program to jump to the next linked text box.
-
Next Column: This is relevant only if your publishing destination is either QuarkXPress or Adobe InDesign. It tells the program to jump to the top of the next column.
-
Form Feed: This is equivalent to a "Next page" command.
-
Right Indent Tab: Insert a Tab character that will set a right indent. This works only with QuarkXPress and InDesign.
-
Soft Return: A soft return is a way of creating a line break without interfering with the formatting of the paragraph.
-
Non-breaking space: These are very useful when you want to make sure that data does not get split across two lines. A good example is in the case of a directory, where the area code is in one field and the phone number is in a different field. You want to publish the data like this:
Fred Smith ......... (123) 123456
But you want to be sure to avoid situations like this:
John and Freda Longname ... (123)
123456
Instead of inserting a plain space between the area code and the phone number, you would insert a non-breaking space so that the two parts of the number will always stick together.
-
End Nested Style: Works with InDesign. For more info on Nested Styles, see this InDesign help page.
Relation
Relations let you open a window into the data in a related table - for example, when you're publishing Product data you can include details of each product's parts from the related Parts table.
See the Relation Element Reference for detailed information.
Rule
Rules are a very powerful feature which enable you to tell CatBase how to make decisions about what data to include or exclude from your publication, how to style it differently, and various other options.
When you choose the Rule Element Type the window will display a blank area and a button labeled Edit Rule. Click on this button to open the Rule dialogue:

See the Rules Reference for detailed information.
Text
Choose the Text Element Type when you want to publish some static text.
Your text might be short and simple, such as
Tel:
or
Email:
Or you might want to publish whole paragraphs of static text, such as terms & conditions or fabric care instructions.
TIP: You cannot type a Tab character within a text area. If you want to insert Tabs, enter the following code where you want to place the tab:
\t
CatBase will convert this code to an actual Tab character when the data is published.
ELEMENT OPTIONS AND SETTINGS
The Element dialog has four tabs along the top:
Element Tab
The basic Element Type selection, described above.
Preferences Tab
Choose various options for the Element, such as number formatting, indexing, text cleanup options, etc.:
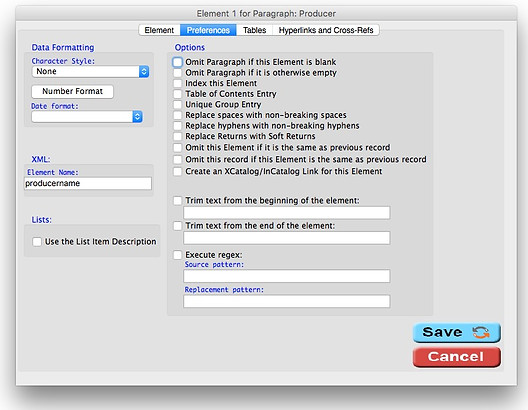
See the Element Preferences Reference for more info.
Tables Tab
If your publishing destination is Adobe InDesign, QuarkXPress, or RTF (Microsoft Word, etc.) you can produce some spectacular tables. Each Element in your Paragraph will become a column in the table (although Elements can be grouped together into one column). On the Tables tab you specify various details such as the column heading, background colour, Element grouping, and so on - see the Tables Tab reference for detailed info.
Hyperlinks and Cross-Refs
Include hyperlinks to URLs or emails in your publications, and build cross-references within documents (InDesign only). See the Hyperlinks and Cross-References tutorial.